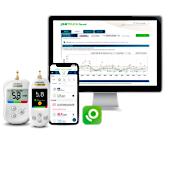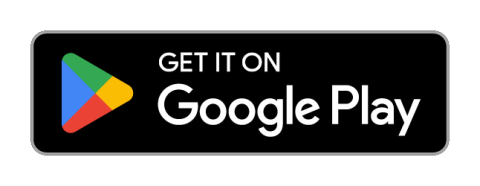Checking your blood sugar, step-by-step.
Setting your date and time will help you accurately track all of your readings.
Watch the video or follow the steps below to see how to set up your meter.


Turn on your meter
HOLD the OK button until the start-up screen appears.

Set the time
The hours will flash. Click up or down and press OK to confirm. Then set minutes, AM/PM, year, month and day using the same process.

You’re ready to test!
Your meter is ready when the screen with 3 dashes appears.
Want more details? Refer to the Owner’s Booklet that came with your meter or click to read here.
Before you check your blood sugar, let’s get everything ready.
Watch this video or follow the steps below.

Wash hands
Use soap and water to remove any sugar on your fingertips.

Confirm your lancing device
These instructions detail how to use the OneTouch® Delica® Plus lancing device.


Remove lancing device cap
Lightly twist the cap off the lancing device and pull it straight off. The cap should come off without much force.

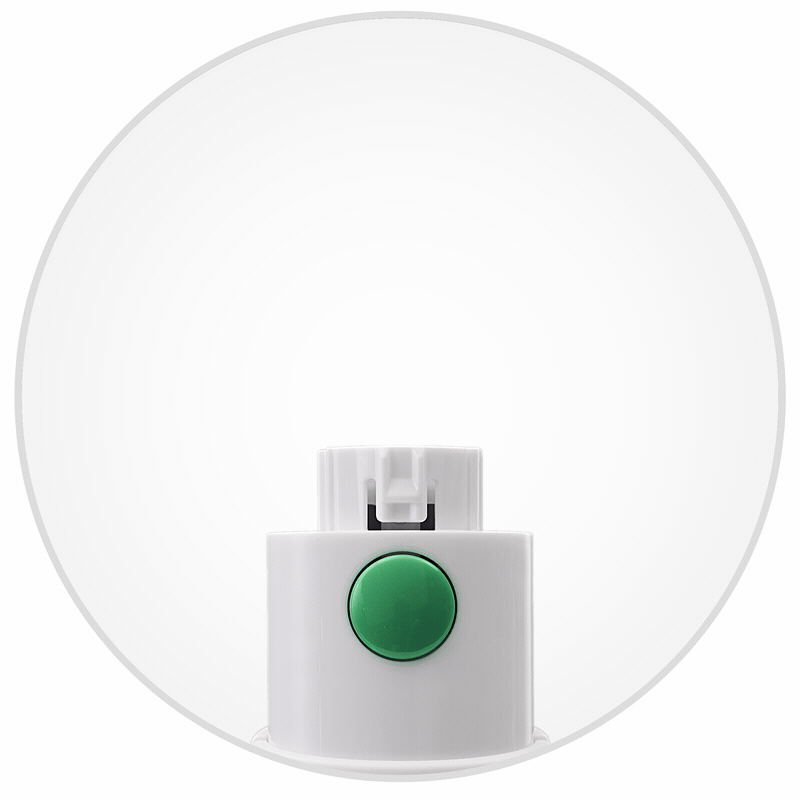
Insert lancet
Push in a new lancet. Twist to remove the protective cover and save it for later. Be sure to use a new lancet for each reading.

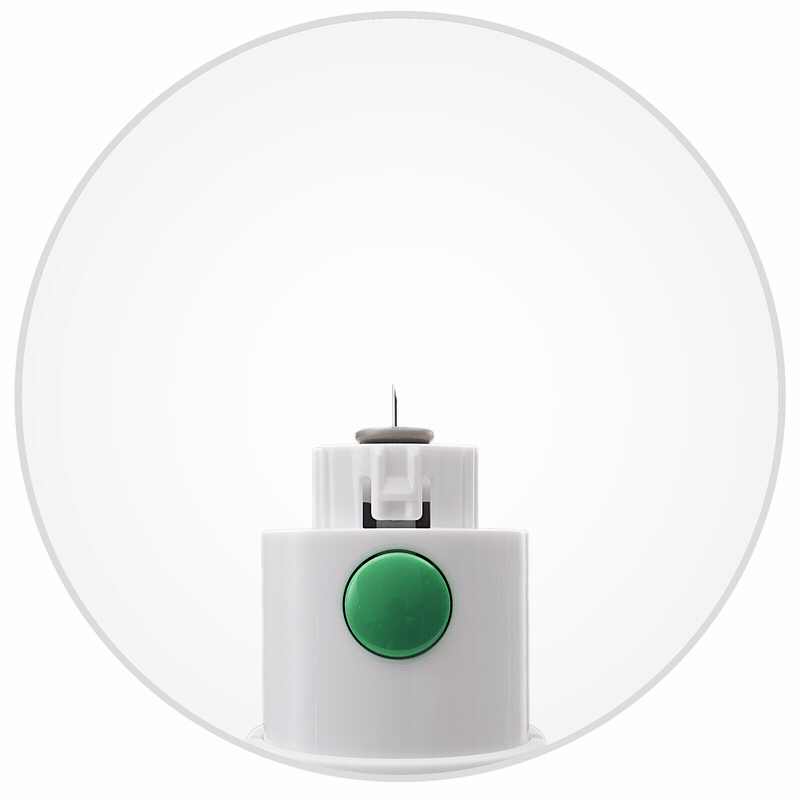
Replace lancing device cap
Place the white cap back on the lancing device.
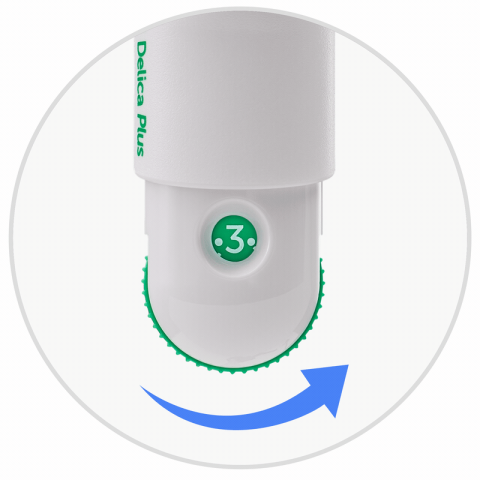
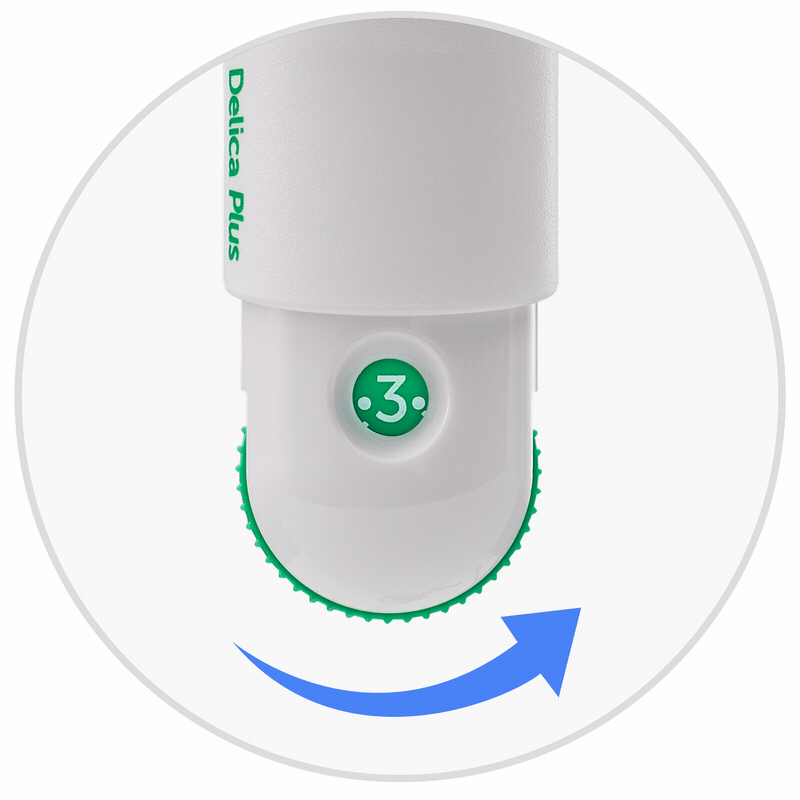
Adjust lancet depth
1 is the most shallow setting, 7 is the deepest. You may want to turn the green wheel to 4 for your first test. Then adjust in half setting increments from there.

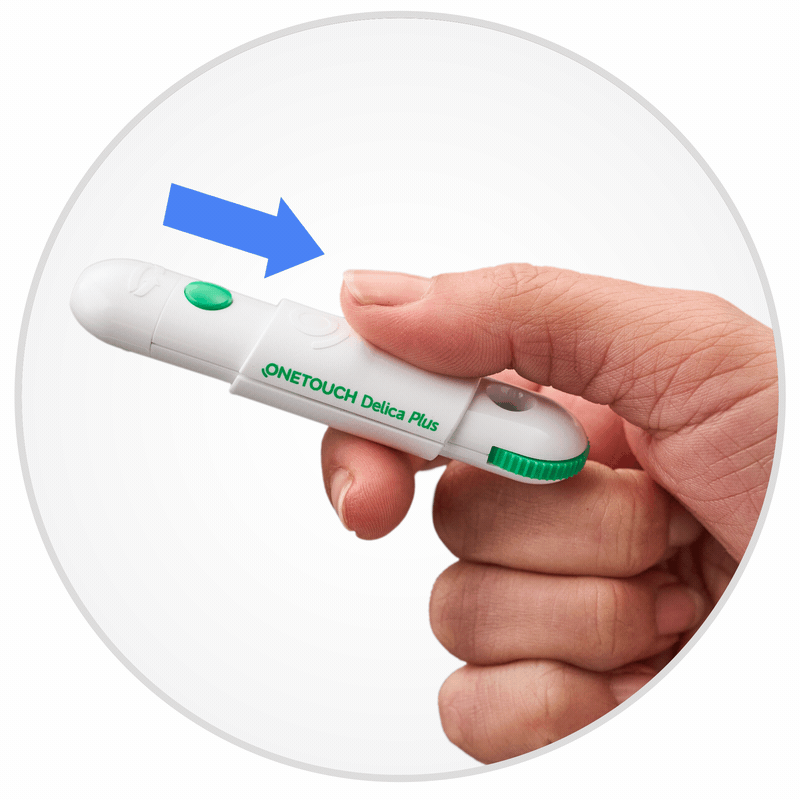
Cock device
Pull slider until it clicks. If it doesn’t, it’s probably already cocked.
Want more details? Refer to the Owner’s Booklet that came with your meter or click to read here.
Before checking your blood sugar, watch the video or read the steps below.

Use a new test strip
Remove a new test strip from the test strip vial, and tightly re-close the vial cap to protect the remaining strips.


Insert test strip
Hold your meter with the screen facing you. Gently insert the strip with the gold side and two prongs facing you.
You’ll see a flashing drop on the meter screen indicating the test strip has been inserted correctly and is ready to receive a sample.

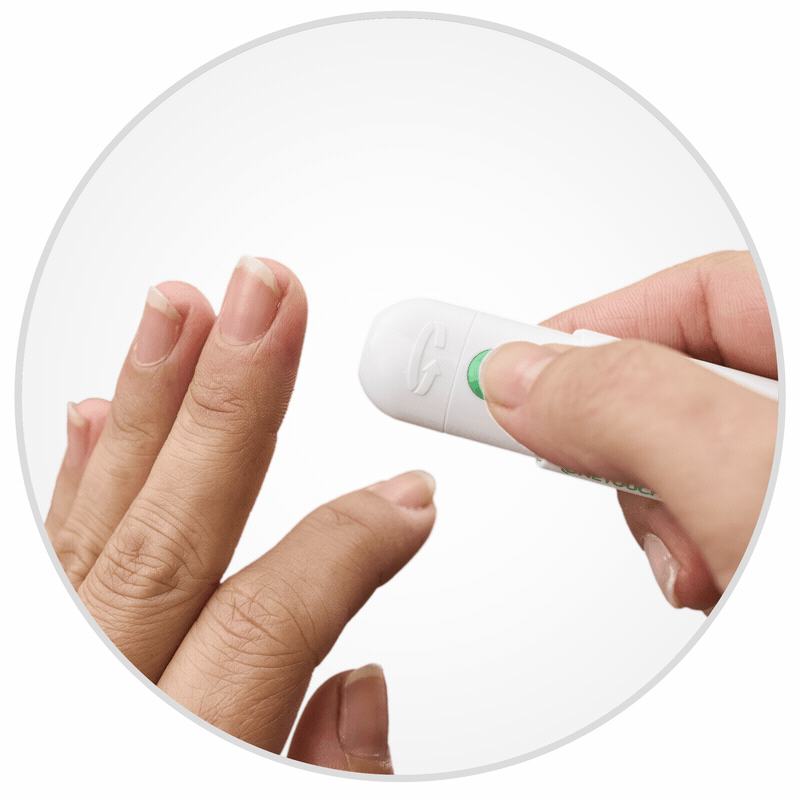
Lance finger
Massage your finger to get the blood flowing. Then lance the side of your fingertip by pressing the green button.

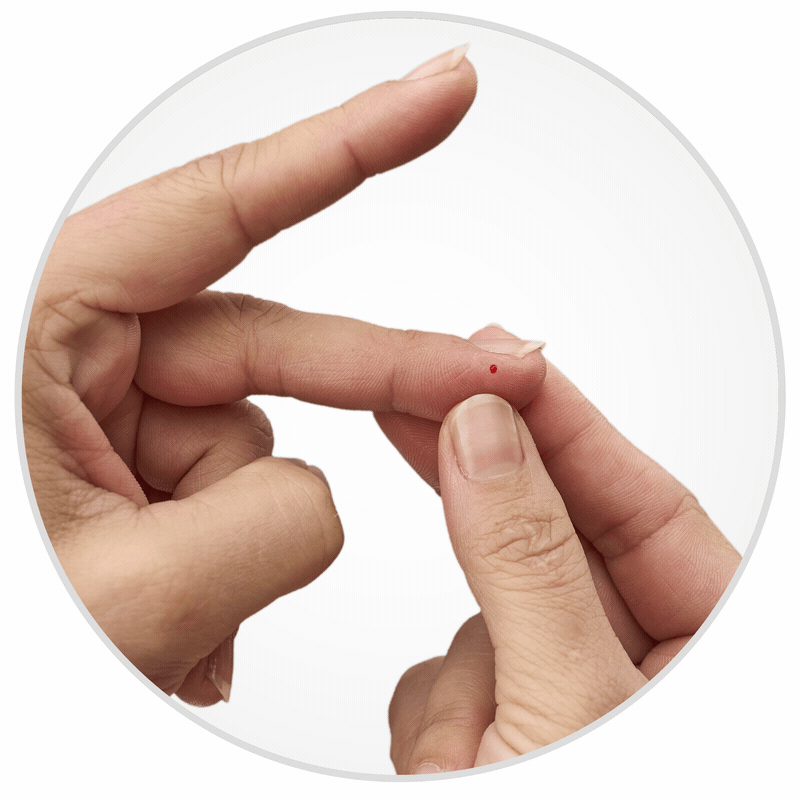
Form a round drop of blood
Squeeze your fingertip so the blood drop forms. Be sure to get a large enough drop to help prevent an error in your reading. If it smears, runs or dries, lance a new location.

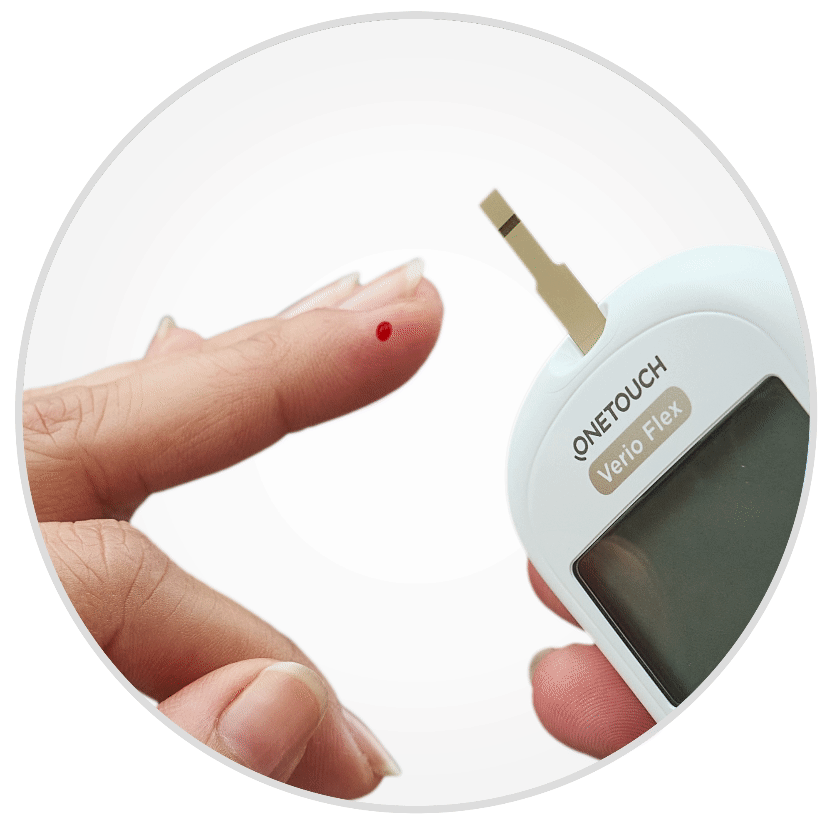
Apply to test strip
Apply blood drop to the visible channel on the side of the test strip, NOT the top.
IMPORTANT: After you inserted the test strip, you have 2 minutes to apply the blood before your meter will automatically turn off. If this happens, press and hold the OK button to turn it back on before applying blood to the strip and the flashing drop will reappear.

View results
A 5-second countdown will begin. Your result will appear along with a ColourSure® arrow that will make it easy to tell if you’re high, low or in-range. The meter will store your 500 most recent readings.
Get an error code (ER)?
Don’t worry! Click the button to find your error code and see how to continue with a successful reading.


Remove used lancet
To safely remove the lancet, remove the lancing device cap and place the protective lancet cover flat on a hard surface. Push the lancet tip into the side of the cover.
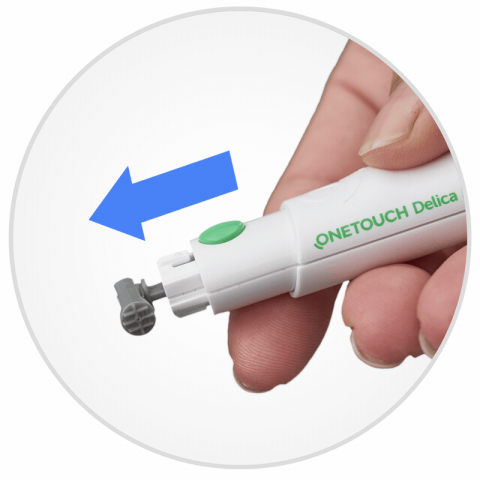
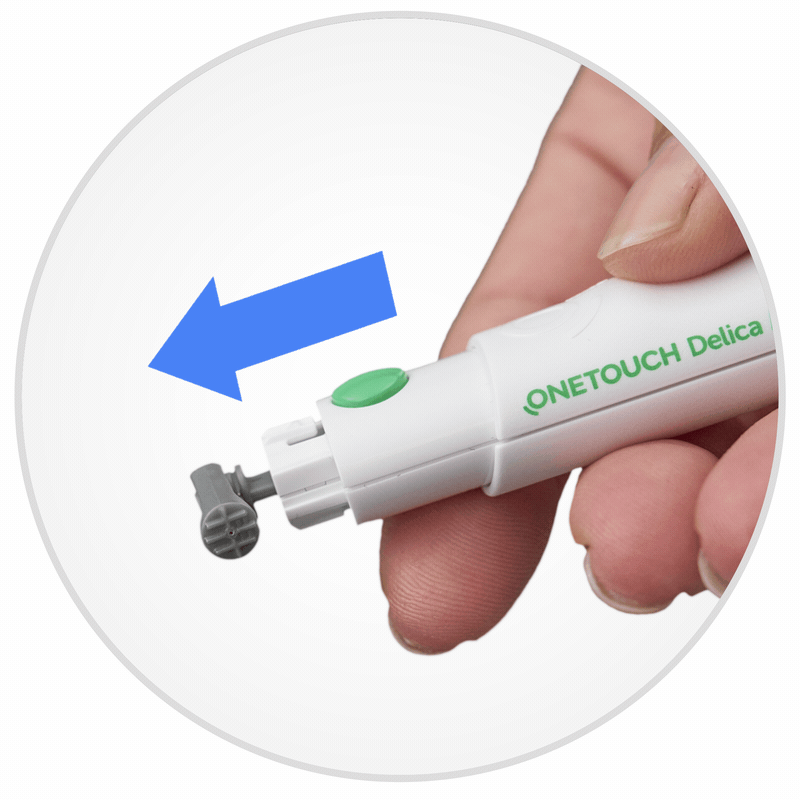
Eject the lancet
Push the slider forward to eject the used lancet.
You’ve just completed your first reading! Keep scrolling to download the OneTouch Reveal® app to get more insights into managing your diabetes.
Want more details? Refer to the Owner’s Booklet that came with your meter or click to read here.
Download & connect the OneTouch Reveal® app (Recommended)
Automatic logbook tracking. Connection with your healthcare team. More insights into your health. Use the OneTouch Reveal® app to get the most from your meter.
Follow the steps below to see how to download the OneTouch Reveal® app and create your account.
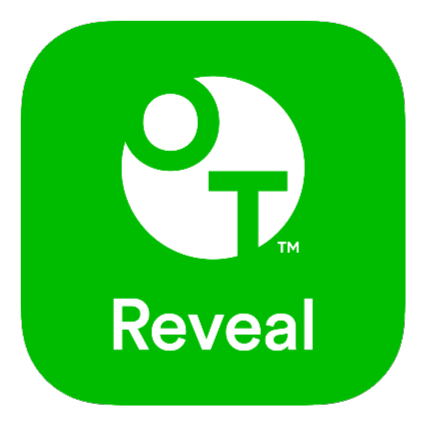
Download OneTouch Reveal®
Scan the QR code using your phone’s camera, and tap the yellow link that appears to download the app. Or search for “OneTouch Reveal” in your phone’s app store.
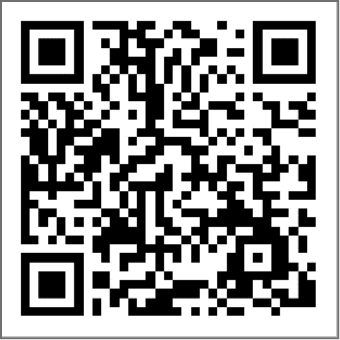
Apple, App Store, and the Apple logo are trademarks of Apple Inc., registered in the US and other countries.
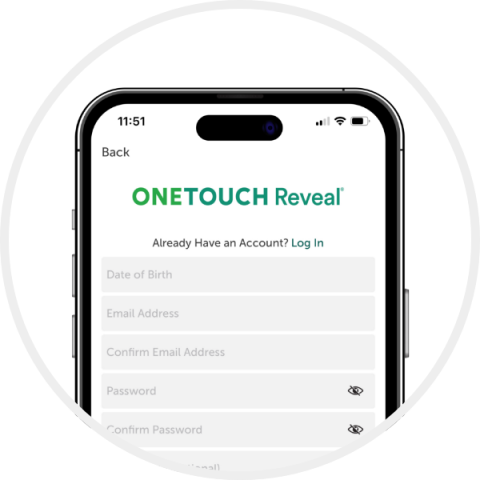
Open the app and create your account
Find the app on your phone and tap to open.
The first time you open the app, it will automatically walk you through the steps to set up your account, like entering your email and creating a password.
Want more details? To read more detailed instructions, click below.
Apple Smartphone
How to install the app
How to create your account
Android Smartphone
How to install the app
How to create your account
Once you download the OneTouch Reveal® app, you must pair it with your meter. This allows the app to record your results and give you personalized insights.
Watch the video or follow the steps below to see how to pair your meter with the app.
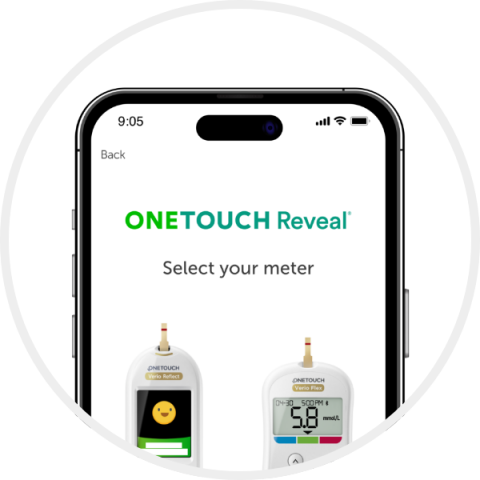
Open the app and pair your meter
The first time you use the app and sign in, it will prompt you to select your meter and pair it with the app. Follow the instructions in the app to pair the meter.
Pairing is complete!
When complete, the app will display the result of previous blood sugar readings.
Pairing not complete? Don’t worry, you can restart pairing using these steps:
1. In the Reveal app, go to the MORE menu and select MY METERS.
2. Tap “Pair Another Device.”
3. Follow the walk-through in the app to pair the meter.
Continue your diabetes wellness journey
Get the most from your meter and sign up for product updates, tips, education and inspiration for managing your diabetes delivered to your inbox without overloading it.
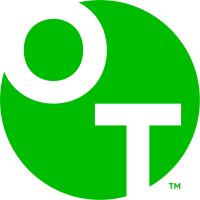
Still looking for answers?
Get support via Live Chat during business hours and 24/7 through our support site to find answers to commonly asked questions and helpful articles.
CA-VFX-2400013